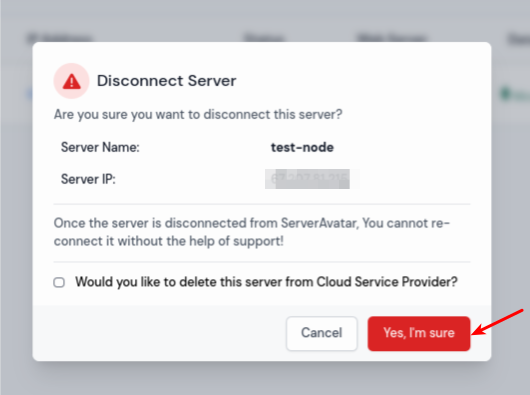Disconnect | Product Documentation
Disconnect a server from ServerKade means deleting it from the ServerKade web app. This means that ServerKade will instantly stop monitoring your server and change its status to “Disconnected”. Once the server is disconnected, you will not be able to manage it. After a specific period, ServerKade will permanently delete all server information.
Deleting a server in ServerKade will not affect the sites and other configurations on your server. Your server will work the same way it was working before you disconnected it.
ServerKade enables users to disconnect server from two different locations. Below are the steps for disconnecting server:
Method 1:
Step 1: Log in to your ServerKade Account.
Step 2: Click on Servers in the left-hand sidebar of the Dashboard.
Step 3: You will see your Server list.
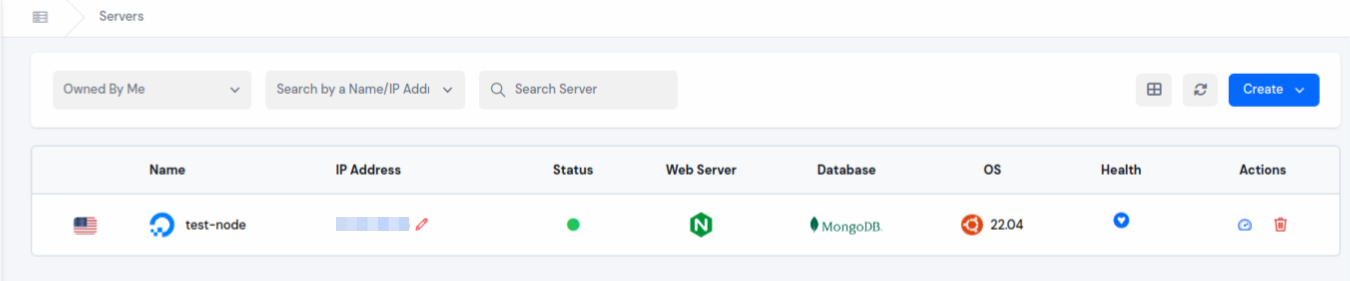
Step 4: To delete a server, simply click on the Disconnect button icon.
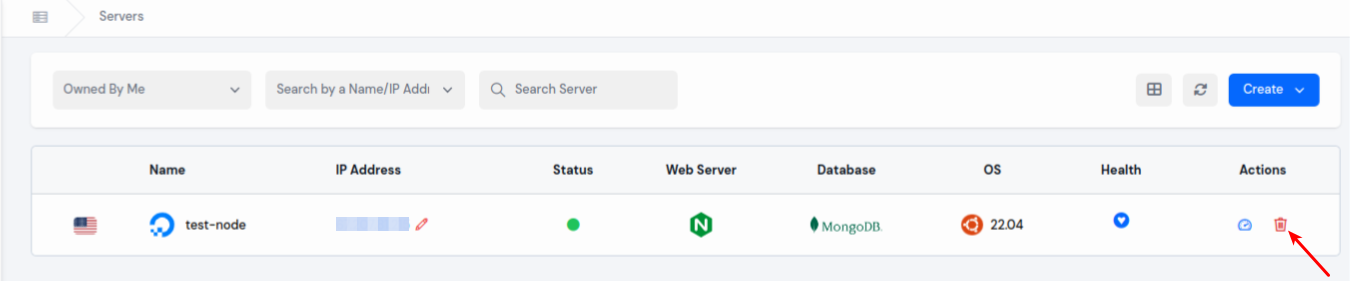
Step 5: An alert message will pop up on your screen to verify that you truly intend to perform this action.
-
If you want to delete the server from the cloud service provider as well, check the box. Then click on the Yes, I’m button to delete your server.
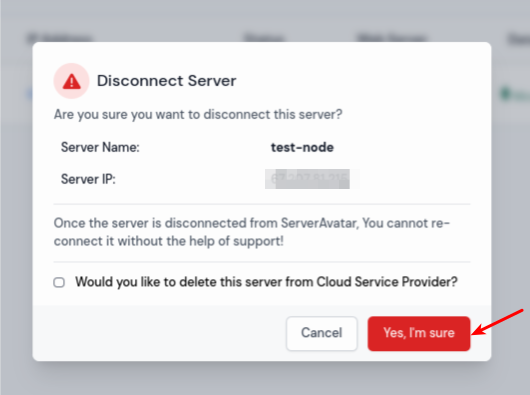
Method 2:
Step 1: Log in to your ServerKade Account.
Step 2: Click on Servers in the left-hand sidebar of the Dashboard.
Step 3: You will see your Server list, Click on the Server Dashboard button.
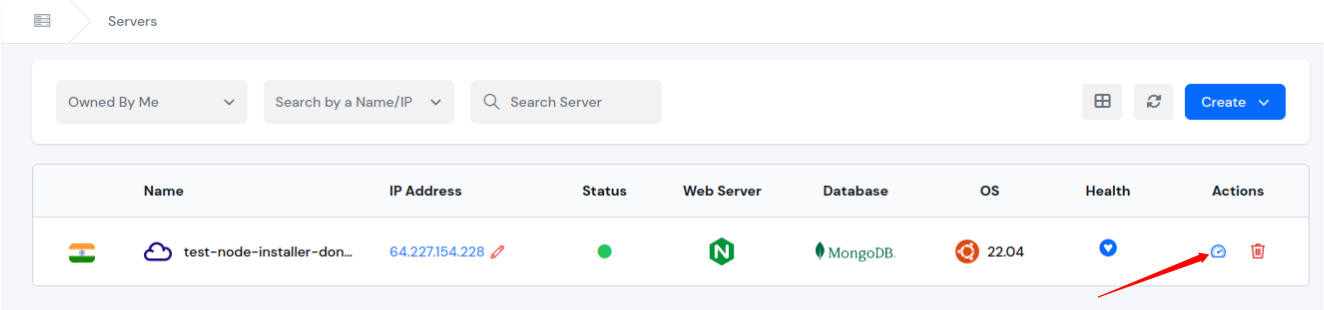
Step 4: Click on Settings option on the left-hand sidebar of the Server Panel.
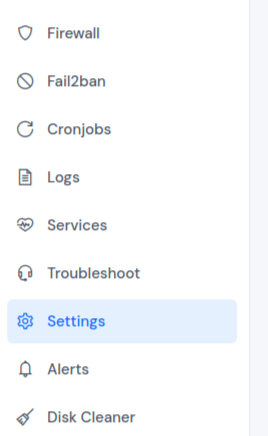
Step 5: You will see the Settings page and a option to disconnect the server as shown in the image below.

Step 6: An alert message will pop up on your screen to verify that you truly intend to perform this action.
-
If you want to delete the server from the cloud service provider as well, check the box. Then click on the Yes, I’m button to delete your server.