Nextcloud | Product Documentation
Auto-deploying a Nextcloud application in ServerKade is a simple process. By providing basic website details and selecting the One-Click deployment method, Nextcloud can be automatically installed and configured on your server.
Step 1: Access the Server Dashboard where you wish to install Nextcloud.

Step 2: In the left-hand sidebar of the Server Panel, click on Applications.
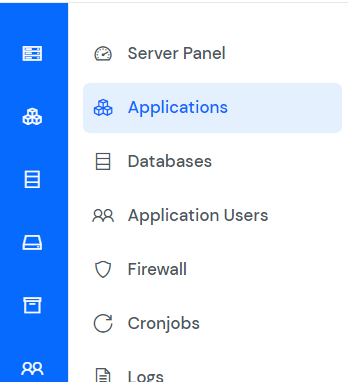
Step 3: Within the Applications table, click on the Create button located at the top right.
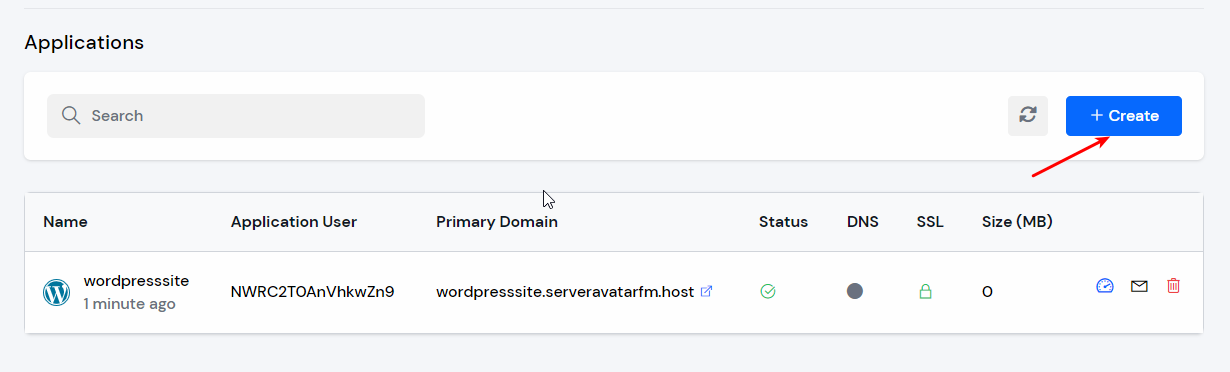
Step 4: After that, you will see the Create Application screen.
Step 5: Basic Details
- Enter the name of your application in the Application Name field.
- Choose whether you want to use a primary domain or a test domain in the Domain field. If you select a test domain, you can change it later to a primary domain.
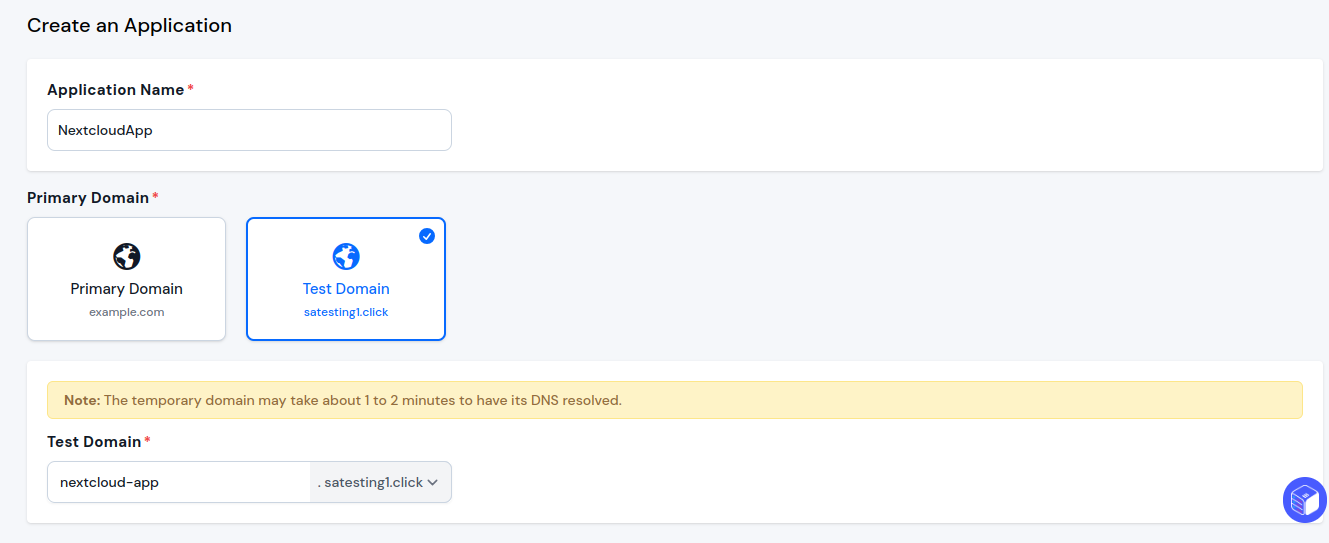
Step 6: Application Setup
-
Choose the One-Click method to install Nextcloud.
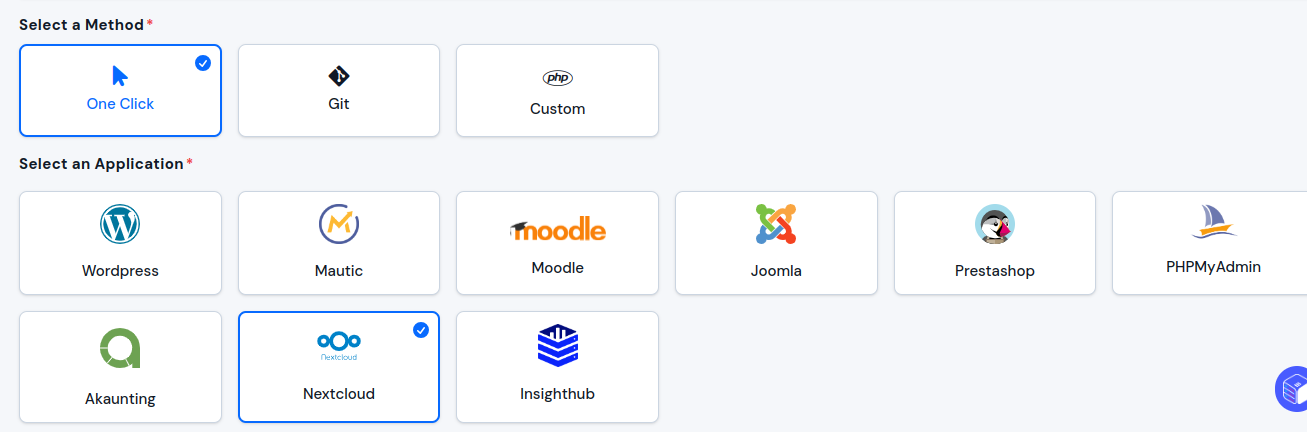
-
Fill in the required details such as Database Server, Database Name, Admin Username, Admin Email and Admin Password for Nextcloud.
-
ServerKade will automatically download, install, and configure Nextcloud on your server along with necessary dependencies.
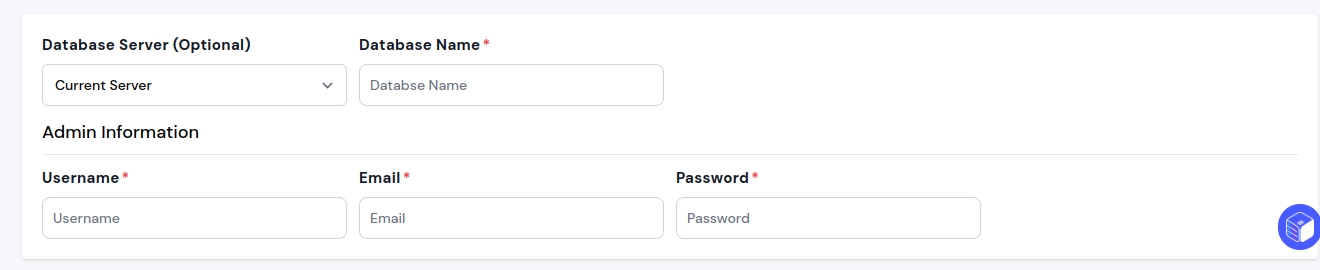
Step 7: Advance Options
Customize additional settings such as selecting a PHP version and managing system users for the application.
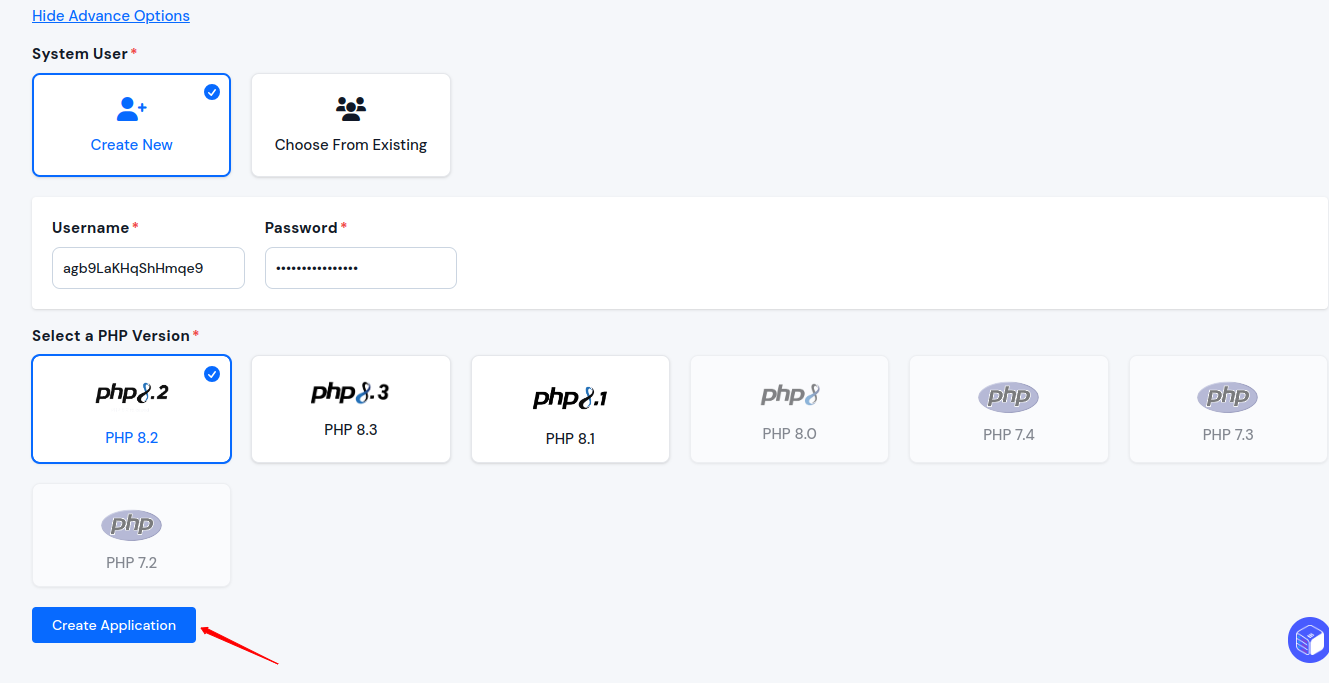
If any changes are required, then you can go back to the respective sections and make the changes. If everything looks good, they can click on the Create Application button to create the application. your website must be live in next 10-15 seconds. Once your application is installed, you will be redirected to an application dashboard from which you can manage the application.






