WordPress | Product Documentation
When selecting the deployment method, choose “One-Click” to automatically install and configure WordPress on your server. After the application is set up, you can manage your WordPress site from the WordPress dashboard. ServerKade simplifies the creation and management of WordPress sites with its One-Click deployment method.
Step 1: Click on the server dashboard on which you want to create the new application.

Step 2: Now, you will see the option Applications on the left-hand sidebar of the Server Panel. Click on “Applications”.
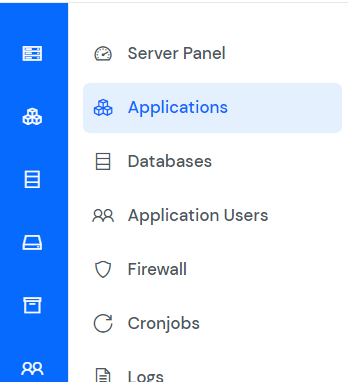
Step 3: Now, you will see the Applications table like the image below. Click on Create button on the top right of the Applications table, as mentioned in the image below.
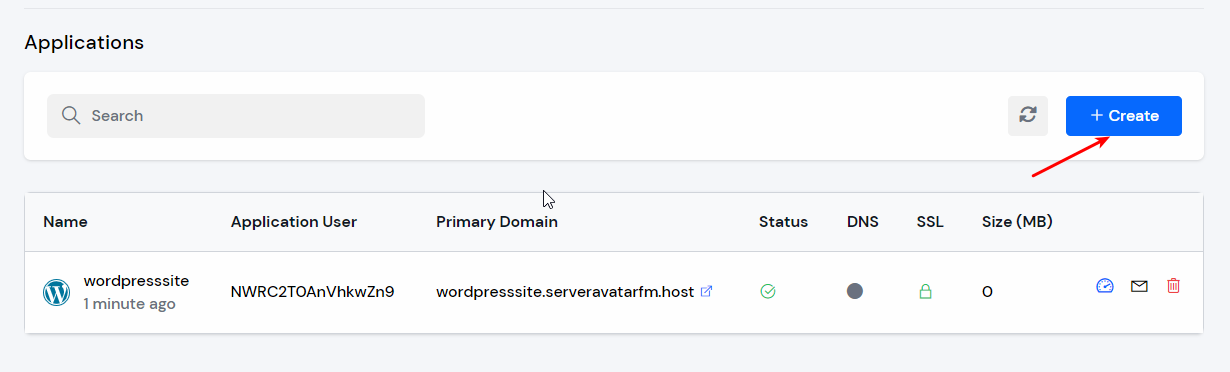
Step 4: After that, you will see the Create Application screen like the image below.
Step 5: Basic Details
- Enter the name of your application in the Application Name field.
- Choose whether you want to use a primary domain or a test domain in the Domain field. If you select a test domain, you can change it later to a primary domain.
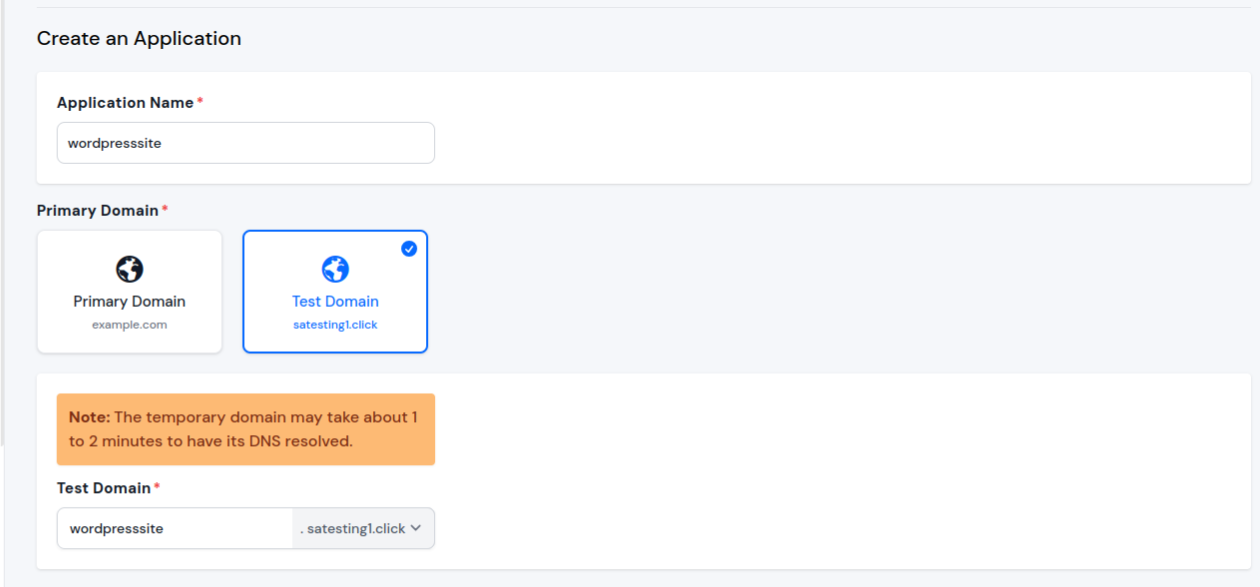
Step 6: Application
Step 7: Please fill in the details such as Title, Site Language, Timezone, Username, Email ID, Password, Database Server, and Database Name for your application. Once you have completed the form, click on the Create Application button to finish the process.

Step 8: Advance Options
-
When creating a new application in ServerKade, you have the option to either create a new system user for the application or use an existing one. A system user is a user account created on your server, which is used to manage files and permissions for your application.
-
In the Basic Settings section of creating an application in ServerKade, you have the option to select the PHP version for your application. ServerKade supports multiple PHP versions ranging from 7.2 to 8.3. You can choose the desired PHP version for your application.
-
You also have the option to specify a custom webroot path for your application. By default, ServerKade sets the webroot path to /public_html for your application. However, if you want to set a custom webroot path, you can do so by entering the desired path in the “Webroot” field provided. This can be useful if you have specific requirements for the directory structure of your application as shown in the below image.
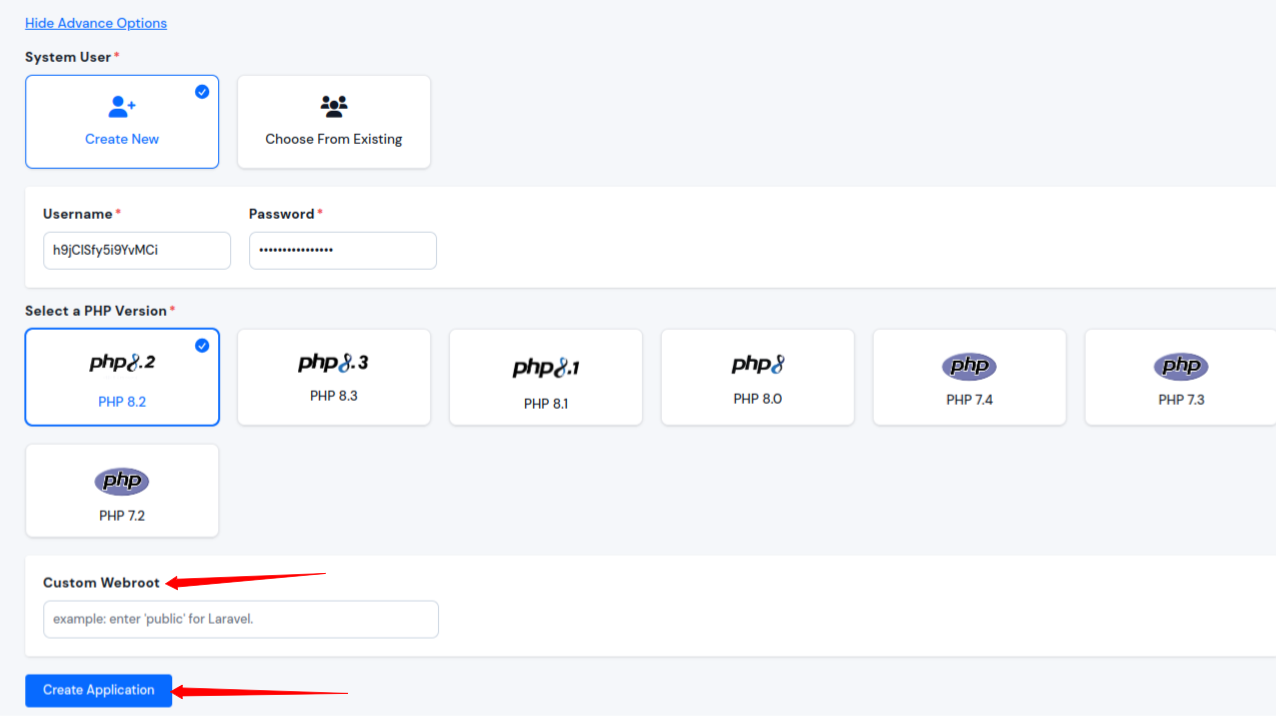
When creating an application using the one-click method, a form related to the selected application will appear. Fill in the necessary details such as the application name, database credentials, admin credentials, and other options specific to the application.
After submitting the form, ServerKade will automatically download and install the selected application on your server and configure the necessary dependencies.
This method is useful for those who want to quickly deploy a popular web application without manually downloading, configuring and installing it. Your website must be live in next 10-15 seconds. Once your application is installed, you will be redirected to an application dashboard from which you can manage the application.






